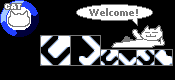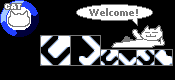AutoFTP
- 解説・説明などに1部引用がある場合があります。
- このソフトに関するサポートはこのサイトでは行っていませんのでご了承ください。
- このソフトは Windows 用です。
Feature
特徴
ローカルディスクにあるファイルをWEBサーバに転送するソフトです。
ホームページの更新、CGIの設置に最適だと自分で思うFTPソフト:AutoFTPの設定の仕方を説明します。
AutoFTPのよいところは、
- オフラインでのパーミッション設定が可能なことや送信がとてもスムーズ。
- 操作も簡単
- 日本製なので当然日本語
- しかもフリーソフト
という点などです。
AutoFTP は 幻影工房 の宮垣尚也さんの作品です。同じに著作権も宮垣さんにあります。
!) 宮垣さんに2次配布許可をいただきました。ありがとうございます。
Author
著作者
Download
ダウンロード
Install
インストール
ダウンロードが終わったら解凍しましょう。
解凍が終わったら [af12] のフォルダのさらに [AutoFTP] のフォルダの下に5つのファイルが出てきてインストールも終了です。
- aflogo.gif
- AutoFTP.cnt
- AutoFTP.exe
- AutoFTP.hlp
- readme.txt
最初に必ず「readme.txt」ファイルに目を通しておきましょう。
「AutoFTP.hlp」ファイルはいわゆるヘルプです(プログラムからも呼び出せます)。わからなくなったらこれをよく見てください。
変なところに解凍してしまった場合はフォルダごと移動しましょう
How to use
使い方
設定
「AutoFTP.exe」をダブルクリックするとAutoFTPが起動します。
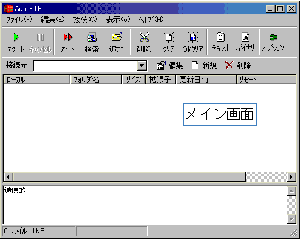
そうしたら、真ん中より少し上のこのバーの「新規」をクリック↓

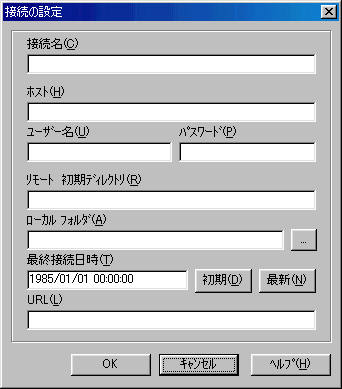
1.接続名
好きな名前をつけましょう。なるべくわかりやすいのにしよう。
2.ホスト
プロバイダからもらったホスト名を書きます。FTPサーバとか書かれている場合もあります(BIGLOBEの場合は「www**.biglobe.ne.jp」です)。
3.ユーザー名
4.パスワード
これも上と同様のログインの時のパスワードです。このパスワードは保護されないので他の人がそのパソコンを使うとき注意するかパスワードを書かないでおきましょう。(書かないとAutoFTPが接続のたびに聞いてきます)
5.リモート初期ディレクトリ
ここはサーバ側のディレクトリを指定します。[public_html] の中にあるディレクトリを指定することもできます。例えば [public_html] の中にある [ryu1] というディレクトリにファイルを転送したい場合は public_html/ryu1 というように設定します。
6.ローカルフォルダ
自分のコンピュータのどこに、送りたいファイルがあるか指定しますホームページ用のフォルダを作っておきそこに送りたいファイルを保存すると便利です。入力欄の右にある「...」をクリックすると指定が簡単です。
7.最終接続日時
「最新」をクリックすると現在の時刻が、「初期」をクリックすると1985年とかなりますこの最新接続日時より後に作られた、もしくは更新された、ローカルフォルダで指定したフォルダ内のファイルが、送信するファイル候補となります。
8.URL
まず、サーバに送る候補のファイルがウインドウ内に出てきます
パーミッションを設定したいファイルをダブルクリックしましょう↓下のようなウインドウが出てくるはず(実際はローカルファイルとリモートファイルの欄にはファイルの位置が書かれているはずです)。
転送タイプとファイル属性
転送タイプはだいたいがテキストモード(アスキーモード)でしょう。
イメージファイルはバイナリ−モードで送りましょう(「*.dat/*.log/」 などのログファイルはテキストモード)
ファイル属性は指定されている3桁で入力してください
|
「設定」をクリックすると3桁設定ではない設定ができます
設定がきちんとできれば
1番上の表のように属性の部分に3桁の数字が表示されます。
|

| ここで行ったのはローカルファイルの設定ですので、アップロードした時にうまく行けば本当の成功です。
その他詳しいことはヘルプを参考にしてください。
|

|